Install Android (CyanogenMod 11) on HP Touchpad
Developer Jcsullins released a standalone tool called TPToolbox hat has made installing Android on an HP TouchPad as easy as copying three files into a folder and pressing a few buttons.
He has managed to make the process idiot proof and extremely seamless.
Here's a quick step by step, without much details of what's happening behind the scenes:
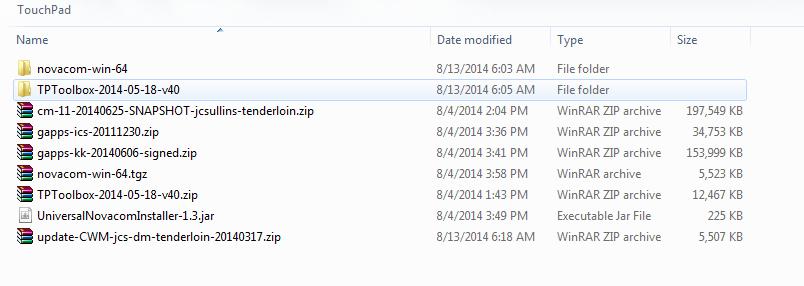
~~~~~~~~~~~~~~~~~~~~~~~~~~~~~~~~~~~~~~~~~~~~~~~~~~~~~~~~~~~~~~~~~~~~~~~~~~
Install CyanogenMod (CM9 ) on HP Touchpad
Installing CM9 on a touchpad is just as easy as knowing to run the following command from your pc:
novacom boot mem://< ACMEInstaller2
Lets try and understand what we are doing here before we actually go ahead and install the awesome new OS on the Touchpad.
novacom is a command that comes with the Novacom suite in the WebOS SDK. It is used to run commands on the device over USB connections via sockets.
When you run the above command "novacom" executes put command and boots system from the device address. It just puts and runs ACMEInstaller2 on the device. Bear in mind that for the above command to run ACMEInstaller2 has to be in the same drive/folder as novacom.exe.
ACMEInstaller2 is a closed source program that is needed to install CM9 on the device. It just "executes" everything thats there in the "cminstall" folder on the root directory of the Touchpad.
"cminstall" is a folder that we create on the Touchpad by connecting it to the pc as "USB drive". Once created we put all the "zips" we need to install in it. And then run the above command.
The "cminstall" directory needs to have Moboot zip, recovery-clockwork zip , the cm9 zip and gapps.zip for a successful install of CM9.
Here's what each one is:
Moboot: That's the program (Mobile Open Bootloader) that gives you the menu for dual booting your Touchpad.
Clockwork Recovery: Its a recovery program for Android devices. Learn more about it here.
CM9 zip: Thats the main CM9 release which has the OS code u need to install to get ICS on your Touchpad.
Gapps : Google apps for CM9 which gives you the program (Google Play) that you would need to install various Android apps on your touchpad.
Once you have all the softwares copied to the "cminstall" directory on the touchpad, shut it down. Keeping it connected to the PC with the USB cord, press and hold the power key and the Volume up key together till you see the giant USB sign on screen. This puts the touchpad in Recovery mode. In this mode you are free t install anything on the device. Wait for a few seconds until your PC recognizes the device. Once you hear the beep you open a command prompt and navigate to the directory that has novacom and ACMEInstaller2. Then you just execute the command as shown above.
This will install the ICS CM9 on your Touchpad and reboot it. Total process takes no more than 15 mins. Once it reboots you can see the moboot menu with CynaogenMod highlighted. The device boots into CM9 automatically.
You should now have the ICS desktop loaded and be ready to go enjoy your touchpad in a whole new way.
For me the setup failed to install gapps. I just connected the device in USB mode, copied the gapps zip again in cminstall and ran the command again That's it I had Google Play to play with.
Developer Jcsullins released a standalone tool called TPToolbox hat has made installing Android on an HP TouchPad as easy as copying three files into a folder and pressing a few buttons.
He has managed to make the process idiot proof and extremely seamless.
Here's a quick step by step, without much details of what's happening behind the scenes:
1. Download all the below zips from here and place them in a folder:
2. Extract just two zips: Novacom and TPToolbox
3. Go into the novacom folder and install the msi.
4. Put your Touchpad in USB mode. Connect it to a PC via USB
5. Go into TPToolbox folder and run tptb_v40_win.bat
6. Follow prompts on Touchpad. copy the three files cm-11*.Zip, gapps-kk*.Zip and update-CWM*.Zip in the folder that gets created during the install. Eject TouchPad when finished
7. TouchPad will reboot to finish the install.
Enjoy your Android HP TouchPad!
~~~~~~~~~~~~~~~~~~~~~~~~~~~~~~~~~~~~~~~~~~~~~~~~~~~~~~~~~~~~~~~~~~~~~~~~~~
Install CyanogenMod (CM9 ) on HP Touchpad
Installing CM9 on a touchpad is just as easy as knowing to run the following command from your pc:
novacom boot mem://< ACMEInstaller2
Lets try and understand what we are doing here before we actually go ahead and install the awesome new OS on the Touchpad.
novacom is a command that comes with the Novacom suite in the WebOS SDK. It is used to run commands on the device over USB connections via sockets.
When you run the above command "novacom" executes put command and boots system from the device address. It just puts and runs ACMEInstaller2 on the device. Bear in mind that for the above command to run ACMEInstaller2 has to be in the same drive/folder as novacom.exe.
ACMEInstaller2 is a closed source program that is needed to install CM9 on the device. It just "executes" everything thats there in the "cminstall" folder on the root directory of the Touchpad.
"cminstall" is a folder that we create on the Touchpad by connecting it to the pc as "USB drive". Once created we put all the "zips" we need to install in it. And then run the above command.
The "cminstall" directory needs to have Moboot zip, recovery-clockwork zip , the cm9 zip and gapps.zip for a successful install of CM9.
Here's what each one is:
Moboot: That's the program (Mobile Open Bootloader) that gives you the menu for dual booting your Touchpad.
Clockwork Recovery: Its a recovery program for Android devices. Learn more about it here.
CM9 zip: Thats the main CM9 release which has the OS code u need to install to get ICS on your Touchpad.
Gapps : Google apps for CM9 which gives you the program (Google Play) that you would need to install various Android apps on your touchpad.
Once you have all the softwares copied to the "cminstall" directory on the touchpad, shut it down. Keeping it connected to the PC with the USB cord, press and hold the power key and the Volume up key together till you see the giant USB sign on screen. This puts the touchpad in Recovery mode. In this mode you are free t install anything on the device. Wait for a few seconds until your PC recognizes the device. Once you hear the beep you open a command prompt and navigate to the directory that has novacom and ACMEInstaller2. Then you just execute the command as shown above.
This will install the ICS CM9 on your Touchpad and reboot it. Total process takes no more than 15 mins. Once it reboots you can see the moboot menu with CynaogenMod highlighted. The device boots into CM9 automatically.
You should now have the ICS desktop loaded and be ready to go enjoy your touchpad in a whole new way.
For me the setup failed to install gapps. I just connected the device in USB mode, copied the gapps zip again in cminstall and ran the command again That's it I had Google Play to play with.
 |
| This is the first screen when your ICS loads after a fresh install. |
 |
| Google Play |
 |
| Apps |
No comments:
Post a Comment